
اگر بیش از یک نفر از یک چاپگر در یک شرکت استفاده می کنند، چاپگر باید از طریق شبکه به اشتراک گذاشته شود، و اگر نمی دانید برای این کار چه مراحلی را باید طی کنید، آموزش شرکت سپنتا در زمینه راه اندازی چاپگرهای شبکه را مطالعه کنید. بیایید این تمرین را در نسخه های مختلف ویندوز و مک آموزش دهیم.
می توانید چاپگر را در یک شبکه به اشتراک بگذارید تا همه افراد متصل به شبکه بتوانند از این چاپگر استفاده کنند. به عنوان مثال، تصور کنید که در یک شرکت با 10 کارمند یک چاپگر وجود دارد و این چاپگر به یک کامپیوتر متصل است. آیا سایر کارمندان برای استفاده از چاپگر باید به همان سیستم مراجعه کنند؟ به هیچ وجه
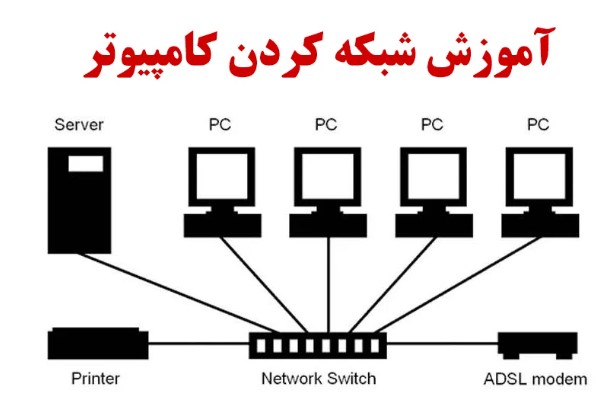
اشتراک گذاری پیرینتر به چه معناست؟
با اتصال پرینتر به شبکه، تمامی کارکنان شرکت می توانند از طریق اتصال سیمی یا بی سیم به یک شبکه به چاپگر دسترسی داشته باشند و محتوای مورد نظر خود را به راحتی چاپ کنند. استفاده از این قابلیت بیشتر برای شرکت ها است و برای چاپگرهای خانگی چندان کاربردی ندارد
همانطور که در بالا اشاره کردیم، در این مقاله نحوه راه اندازی چاپگر از طریق شبکه را به صورت جداگانه در نسخه های مختلف ویندوز و مک به شما آموزش می دهیم
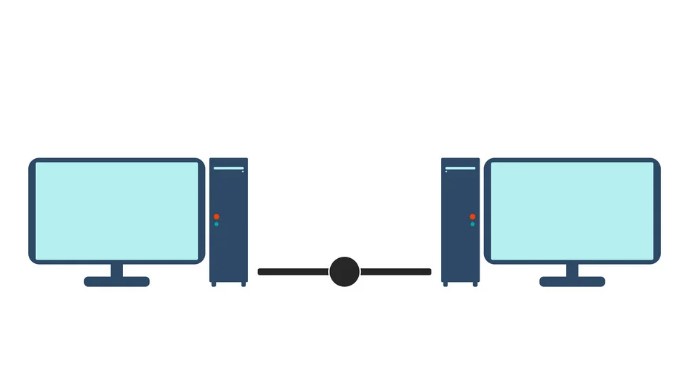
اگر از ویندوز 7 یا 8 استفاده می کنید، مراحل زیر را دنبال کنید.
4.روی Change advanced sharing setting از منوی سمت چپ کلیک کنید.
5.با کلیک بر روی گزینه Advanced sharing settings سه گزینه Private، Guest، Public و All Networks را مشاهده خواهید کرد. بر اساس نوع استفاده، یکی از این گزینه ها را کلیک کنید، برای مثال، اگر از شبکه خانگی استفاده می کنید، روی Private کلیک کنید.
6.در این مرحله گزینه File and printer sharing را روی Turn on file and printer sharing قرار دهید.
7.برای اتصال به چاپگر از طریق گزینه اشتراک گذاری محافظت از رمز عبور، ممکن است از رمز عبور استفاده کنید.
.8.چاپگر را به اشتراک بگذارید برای این کار دوباره به Control Panel رفته و Devices and Printers را انتخاب کنید. روی چاپگر مورد نظر کلیک راست کرده و روی Printer properties کلیک کنید. اکنون از زبانه اشتراک گذاری، کادر اشتراک گذاری این چاپگر را روشن کنید.
9.اتمام.
ویندوز 10
با انجام مراحل این بخش می توانید چاپگرهای شبکه را در ویندوز 10 راه اندازی کنید.
1.از منوی Start، Printers and Scanners را جستجو کرده و کلیک کنید.
2.روی چاپگری که می خواهید به اشتراک بگذارید کلیک کنید و سپس روی Manage کلیک کنید.
3.اکنون روی Printer properties کلیک کنید.
4.از برگه اشتراک گذاری، کادر اشتراک گذاری این چاپگر را روشن کنید.
.5.در این مرحله می توانید از طریق Share name نام چاپگر را انتخاب کنید. این نامی است که به سیستم های دیگر نمایش داده می شود.
6 .توجه داشته باشید که تیک Create print jobs on client computers باید روشن باشد و سپس روی OK کلیک کنید.
7.همه! شما به راحتی می توانید چاپگر را از طریق شبکه در ویندوز 10 به اشتراک بگذارید.
ویندوز 11
1.ویندوز 11 آخرین نسخه این سیستم عامل محبوب است و ما به شما آموزش می دهیم که چگونه چاپگر خود را در این سیستم عامل به اشتراک بگذارید.
2.ابتدا مطمئن شوید که درایور چاپگر روی سیستم نصب شده باشد و سایر رایانه ها به همان شبکه رایانه میزبان متصل هستند.
. 3. ئوارد تنظیمات شوید؛
4.بلوتوث و دستگاهها را از منوی سمت چپ و سپس Printers & Scanners را از منوی سمت راست انتخاب کنید.
.5.روی چاپگری که می خواهید به اشتراک بگذارید کلیک کنید.
6.در صفحه جدید، Printer Properties را انتخاب کنید.
7.از زبانه اشتراک گذاری، روی Change Sharing Options کلیک کنید.
8.در صفحه جدیدی که باز می شود، گزینه Share this printer را باز کرده و با استفاده از گزینه Share name نامی برای چاپگر انتخاب کنید. در نهایت روی Apply و سپس OK کلیک کنید.
.9.اتمام چاپگر شما در شبکه به اشتراک گذاشته شده است.
مک
اگر از لپ تاپ اپل یا مک بوک استفاده می کنید، باید مراحل زیر را دنبال کنید.
1.روی لوگوی اپل در سمت چپ بالا کلیک کنید.
2.تنظیمات سیستم را انتخاب کنید.
3.در این مرحله بر روی گزینه Sharing کلیک کنید.
4.اکنون از منوی سمت چپ بر روی Printer Sharing کلیک کنید.
5.چاپگر مورد نظر را در بخش Printers فعال کنید.
.6می توانید نام این چاپگر را در بالای صفحه تغییر دهید.
7.به طور پیشفرض این چاپگر برای هر کسی که به شبکه متصل است در دسترس خواهد بود، اما میتوانید این دسترسی را محدود کنید. به سادگی بر روی علامت + در پایین این صفحه کلیک کنید و تنظیماتی را که می خواهید دسترسی را محدود کنید ایجاد کنید.
اگر این مقاله برای شما مفید بود به مطالب دیگر در سایت شرکت سپنتا مراجعه کنید،پذیرای نظرات شما هستیم
